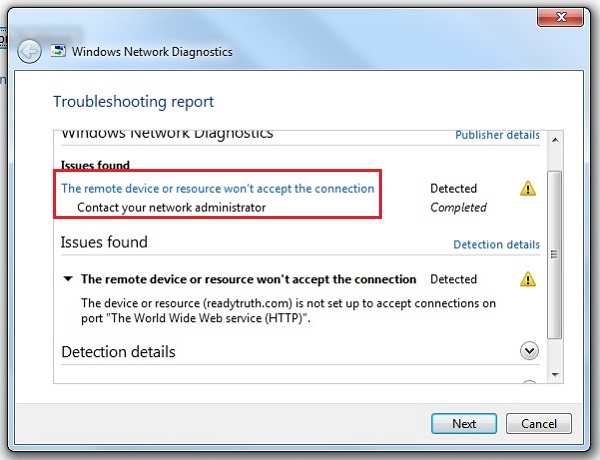Of the many known errors with network connectivity, one of the well-known ones is:
“The remote device or resource won’t accept the connection.”
Cause
The cause of the error is an incorrect configuration/configurations of the network settings of the system. Either the proxy gate could be enabled or some other setting might be wrongly configured.
Interestingly, while the proxy settings are set on the browser, they are not browser specific. The changes are saved on the system and are the same for all browsers. Thus, resetting your browser won’t help in resolving the problem.
Try the following solutions to resolve this issue:
Solution 1 – Disable proxy settings
1] Search INTECPL.CPL in the search box of Windows.
2] Click on INTECPL.CPL from the search result.
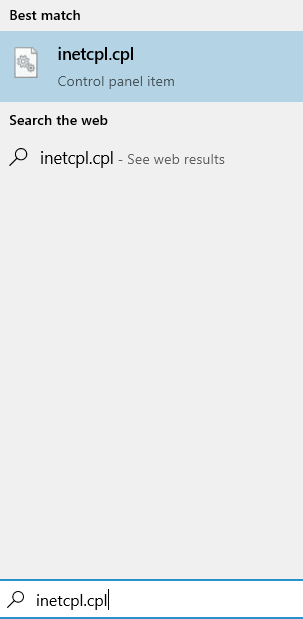
3 ] Click on Connections Tab.
4 ] Click on LAN settings.
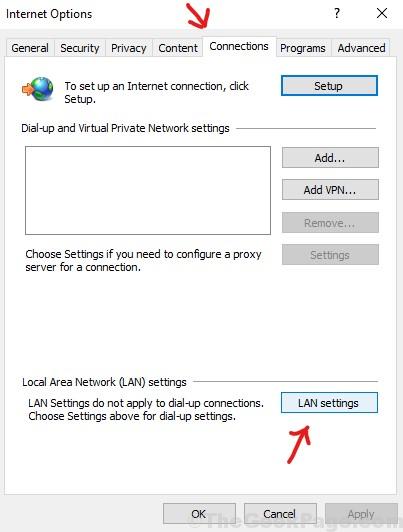
6 ] Uncheck the option Automatically detect settings.
7] Also, Uncheck Option saying use a proxy server for LAN.

8] Click on OK and close all windows by clicking on OK / Apply.
Solution 2 – Using Command Prompt
1. Search CMD in Windows Search.
2. Click on Run as Administrator.

3. Now, Run these two Commands One By one in Command Prompt.
ipconfig/release ipconfig/renew
4. Close the Command Prompt window and Try again.
Solution 3 – Reset Internet Explorer settings
Resetting the personal settings for Internet Explorer is different from resetting the browser itself. The latter would not change the settings that were modified on the browser and set on the system itself (eg. proxy settings).
1] Search Internet Explorer in windows 10 search box.
Right click and run as administrator.

Click on Gear icon at top right and open its Internet options as shown.

2] Go to the Advanced tab.
3] Select the Reset… option at bottom of the window. Check the option Delete personal settings and then on Reset.
Restart the system and check if this helps resolve the issue.
Case 1 – If Using Chrome
1. Open Chrome Browser
2. Click on 3 Vertical Dots at the Top right and Choose settings.

3. Now, Search Open Proxy Settings in Search Box.
4. Click on Open Proxy Settings to Open Proxy settings of Chrome.

5. Now, Click On Connections Tab.
6. Now, Click on LAN Settings.

7. Now, Make sure that Automatically Detect Settings Option is Checked. If it is Unchecked, please Check it.

8. Click on Ok.
Case 2 – If Using Microsoft Edge
1] Open Internet Explorer and click on the gear-like symbol (settings) at the top-right corner of the window.

2] Select Internet options from the menu to open the Internet Explorer settings and then go to the Connections tab.

3] Click on LAN Settings and open the window.
4] Uncheck the box “Use a proxy server for your LAN.”
Solution 4 – Disable security mechanisms temporarily
Anti-virus software, Firewall, and content blockers could cause this error even if all other network settings are perfect.
1] Open your antivirus software and pause it temporarily or disable it.
2] Press Win + R to open the Run window and type Control and hit enter to open control panel.

3] Search Firewall and click on “Firewall” in the list and click on Windows defender firewall to open it.

4] On the list on the left-hand side, select Turn Windows Defender Firewall on or off.

5] Select the radio button “Turn off Windows Defender Firewall (not recommended) for both the tabs.
Restart the system and check if this helps fix the problem.
Solution 4 – Using Command Prompt
For company managed and domain joined systems, this issue might be because of a certain group policy setting. You could contact the network administrator to discuss the same, and update the group policy once resolved. Keep your system connected to the network hard-wired while updating the group policy.
1] Press Win + R to open the Run window and then type cmd. Press Enter to open the Command Prompt window.
2] Type the command gpupdate /force and press Enter.

3] Restart the system
We hope that by the time these solutions are exhausted, the issue would get resolved.