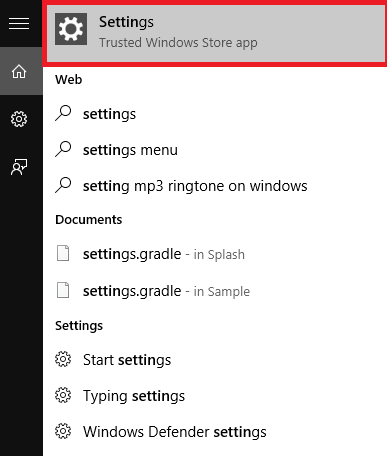The newer versions of Windows has proved its stand even in the field of wireless networks, along with its over whelming features and enhancements in almost all the softwares and applications. This is an appreciable recognition over its previous versions. All of us prefer the wireless network access that provide us with a faster browsing experience, no matter where you are in the whole world. This is in contrast to the earlier wire line and broadband connections whereby you will have to be tied up to the location of the corresponding network. Though all these are highly useful, there are certain features we overlook at times. It is easy to get connected to a known site by entering the password once, and for all, and then choosing the Connect Automatically button. But the problem with the facility is that, there are more chances for you to forget the password altogether.
The system connects the network automatically because once you choose the option to do so, it creates a user profile at a location and stores along with it, your password. It retrieves the information from that location whenever you prompt to get connected to that network. This enables you not to retype your password each time.
Here, we provide you with the steps on to how to recover the passwords you have opted to store and connect automatically. But this requires you to have connected to the corresponding network.Follow the below given guidelines.
View The Wifi Password Stored in Windows 10
Step 1:
Open up the Settings app from the Start menu that appears on the bottom left of your desktop.
Step 2:
Now, Click on Network & Internet .
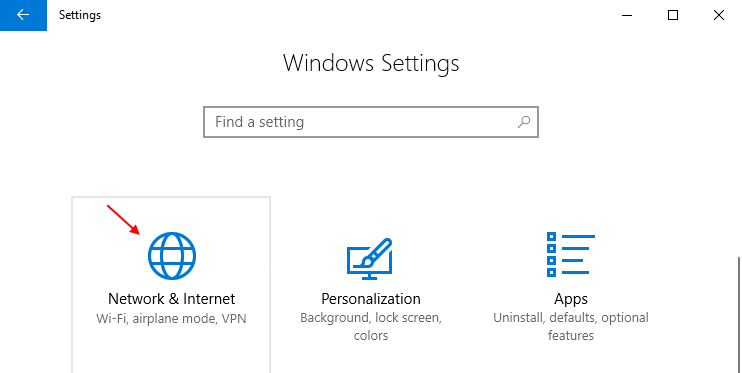
Step 3:
Now, make sure Status is selected in left side menu. Now, scroll down and click on Network & Sharing centre.
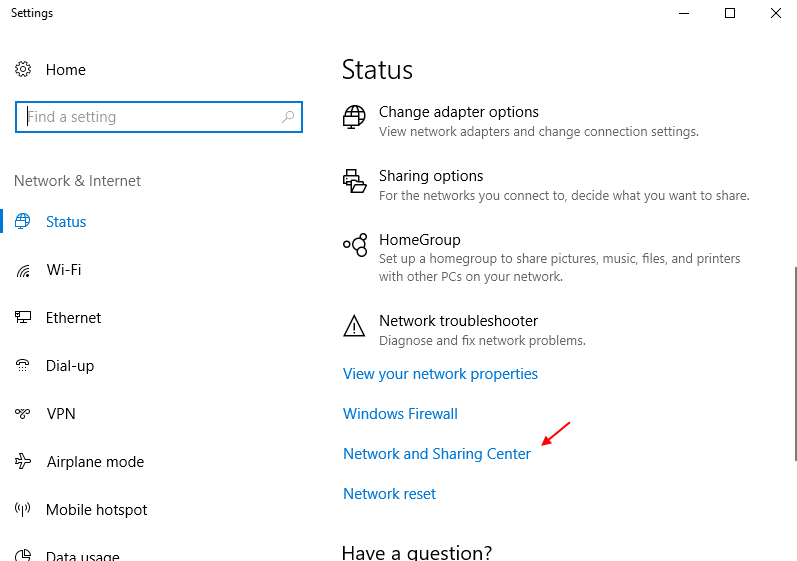
Step 4:
Various connections presently on your system is shown. Click on the currently connected wireless Connection icon.

Step 5:
A new window now pops up.Click on the option called Wireless Properties as shown in the image below.
Step 6:
Out of the two options Connection and Security at the top, choose the option named Security. You get information about the connected network. Click on Show Characters box in order to get your current password.
Try this out and get reminded of your passwords.!
How to View Wifi Password Through Command prompt
- Open Command prompt as administrator by search Command Prompt in search box of taskbar and then right click on the icon and the clicking on Run as administrator.
- In the window that open, type in the first command:
- netsh wlan show profile name=”Profile-Name” key=clear
Replace “profile name” with the name of the Wi-Fi network.
note:-quotation marks are optional.

- In the result that is displayed, under Security settings, “Key Content” will have the password for the given Wi-Fi network.