A new way to start your computer in Windows 10 is the Fast Startup. This method of starting up a computer is a mix between the cold boot (turning the power to the system off and then on again; this leads to an initial boot) and the option that makes Windows resume from Hibernate state. Unlike in Windows 7, which closes both user and kernel sessions, Windows 8 does not close, rather it hibernates the kernel session when the system shuts down.
Now, keeping in mind that Fast Startup applies only when you shut down the computer, not when you want to Restart it; it follows that Windows 8 will reinitialize itself completely when you Restart the system, and this means Fast Startup is nowhere in the picture when it comes to fully reinitializing Windows.
If you want to manually shut down the computer or force shut down, Fast Startup can’t help.
Manual shutdown using Power Options
But if you don’t want to use Fast Startup, and wish to force a Shutdown- say you’ve changed some hardware in the system and want to shut down manually, here’s what to do:
How to Turn Off Fast Startup
- Press windows key + I to open settings.
- Go to System
- Go to power & Sleep from the left menu.
- Click on Additional Power settings.
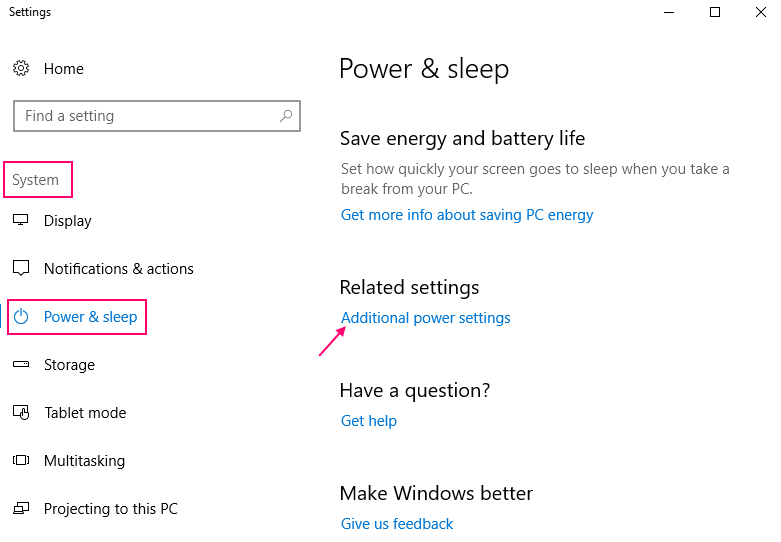
- Now that Power Options is open, select “Choose what the power buttons do” from the left hand side of the window (the options under Control Panel home)
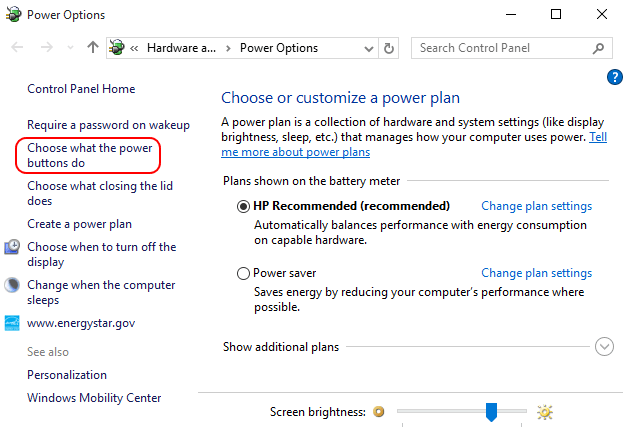
- A new window called System settings will open. Click on Change settings that are currently unavailable;
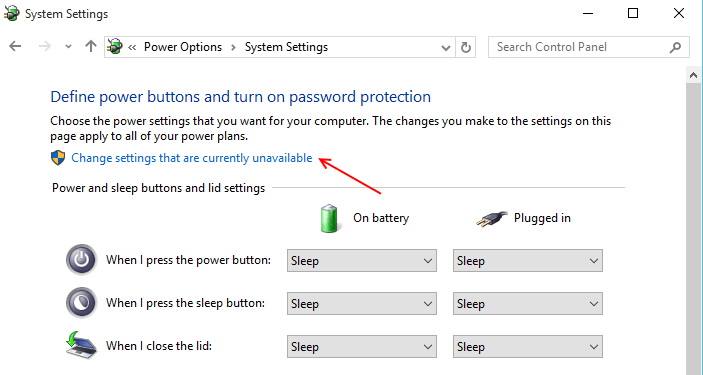
This last category will have what you need. Simply uncheck the checkbox under this category that says “Turn on fast startup (recommended)”.
To turn fast startup on Check it and to turn it off just uncheck this option

By default, Fast Startup is enabled on Windows 10, so if and when you feel like reverting to using Fast Startup, just check the checkbox again.
How to do complete shutdown via Command Prompt method Ignoring fast startup
Another method you can easily use is the Command Prompt method. Here’s what to do:
- Click on the Start button and type “cmd” in the Search bar.
- Right click on the Command Prompt icon and select “Run as Administrator” option.
- In the Command Prompt window, type in : shutdown /s /f /t 0
- Press the Enter key and close Command Prompt. This will enable complete shutdown for the Windows 8 computer.
Alternatively you can use Command Prompt to type in the command: powercfg –h off
This is the command that disables hibernation on Windows, it can also help disable Fast Startup. Use it if the above two methods don’t work.
User session and kernel session
The user session would refer to the interval of time spent by a user with a unique IP address on a website. User sessions are considered separate if the user logs on a particular website after a long period of time and Windows 8 shuts all the active user sessions down when the system shuts down. Kernel session, however, refers to the session the kernel actively functions in. The kernel is a core program of the OS that controls all activity in the system, and is the first to load when you boot the computer. These sessions are put into Hibernate mode by Windows 8 using Fast Startup. Since the file size of the kernels is much smaller than the original Hibernate files, using Fast Startup ensures that Windows boots faster.