Formatting is the only solution left when you have tried all methods to fix the corrupt USB flash drive. Although it erases all your data present on the disk, but saves your USB drive and gives it a new life free from viruses, trojans and all other crappy stuffs. Now, if your USB is corrupted in a way that once you do a right click and format, it displays a message saying.
Windows was unable to complete the format
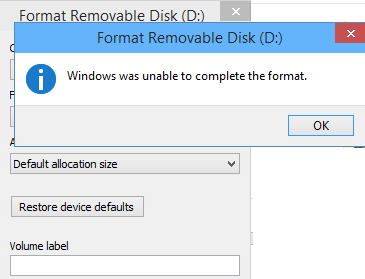
How to Format USB drive with CMD in Windows 10 & Windows 11
Step 1: – First of all open run command box by searching it in windows search box.
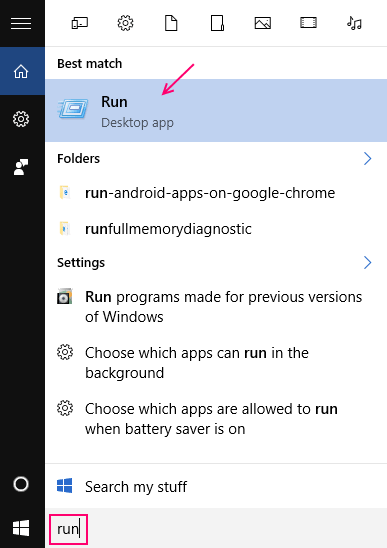
Step 2: – Now, write diskpart and hit enter.
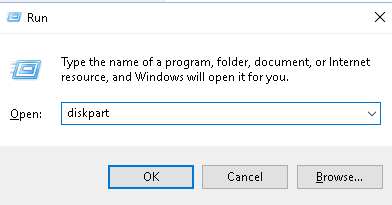
Step 3: – Once Diskpart is open. Follow the process given below by writing the commands, one by one.
list disk

Now, it will list Disk 0 and Disk 1 in your PC. Clearly Disk 0 is your hard disk and Disk 1 is the USB flash drive.
Now, write the commands given below One by One.
Select disk 1
clean
create partition primary
active
select partition 1
format fs=fat32
In the above command fat32 is chosen as file system, if you want to choose ntfs, you can choose that as well.
It will take time. Do not close the window before its completed.
Alternative Fix 2- windows is Unable to Complete the Format Of USB
1 – Press Windows key + R to Open RUN.
2 – Now, write compmgmt.msc in it and Press OK.

3 – Now, from the left side menu, just click on Storage -> Disk Management .
4 – Right Click on your Removable Disk in the right side.

5 – Click on New Simple Volume.
6 – The New Simple volume Wizard will pop up.

7 – Just Go on and complete the process to finally complete the formatting process.

Finally your disk formatting will get completed. Now, the message Windows was unable to complete the format will no longer appear.
Fix 3 – Run CHKDSK on the USB via command
1 -Search Command prompt in search box.
2 -Right click and choose run as administrator.

3 – Now, run the command given below. Just do not forget to replace H with USB drive letter.
chkdsk H: /f /r /x
4 – Let the command get executed fully. Now, close the cmd window.