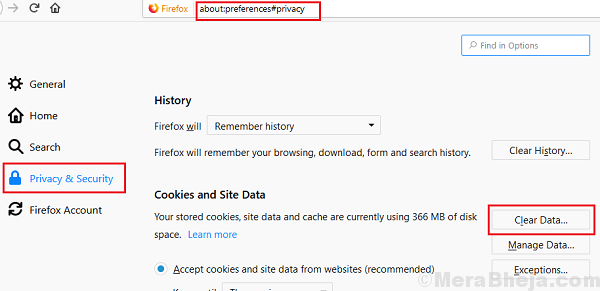The importance of Youtube needn’t be discussed in this text. It has answers to almost all of our problems, the entertainment part apart. However, users report that they are unable to play Youtube videos on their system. While the issue is specifically with one website, once confirmed that the problem is not with their account, we could safely presume it to be a system specific issue.
Cause
The causes might be many depending on the exact symptoms. Some report that flash player warning, while it has nothing to do with the flash player itself, while others mention that the video keeps buffering even though the internet works well with other websites. Let us keep the course of troubleshooting generic to resolve the problem.
We could try the following solutions sequentially:
Solution 1] Verify the system date and time
Youtube and many other websites use certificates. The certificates will falsely presume themselves as expired if the system date is wrong. Eg. If a website’s certificate is valid 2006 onward and the system’s date is set at 2001, the site would not acknowledge the certificates. Thus, we have to verify the system’s date and time.
In case the date and time is wrong, correct the same as follows:
1] Press Win + R to open the Run window and type the command control panel. Press Enter to open the Control Panel window.
2] Select Date and Time from the list.
3] On the Internet time tab, click on Change settings.
4] Check the option Synchronize with Internet time server and select time.nist.gov from the drop-down menu.
5] Click on Update now and the system would start synchronizing the time with the internet.
Also, check the time zone in the Date and Time tab but that is secondary. The main instruction is that the date shouldn’t be out of the range of the certificate validity duration.
Solution 2] Temporarily disable anti-virus and Firewall
While Youtube is perhaps the safest of video websites, a few sophisticated anti-virus programs when set to full throttle, block it. Perhaps they might be apprehensive of third-party ads infecting the system.
Open your anti-virus program and pause the scanning and protection. This varies from software to software, thus cannot be generalized here.
To disable the Firewall, the procedure is as follows:
1] Press Win + R to open the Run window and type the command control panel. Press Enter to open the Control Panel window.
2] Select Windows Defender Firewall from the list. Open it.
3] On the list on the left-hand side, click on Turn Windows Defender Firewall on or off.
4] Shift the radio button to Turn off Windows Defender Firewall (not recommended) for both Public and Private network settings.
Solution 3] Disable ad blockers
We know ads are very annoying and thus users are using ad blockers, which are mostly plugins linked to browsers. However, many sites and channels on Youtube might not allow you to use them along with ad blockers. The logic is simple: if users don’t click on ads, the website and channel owners don’t get to earn money, thus they make it mandatory for users to disable ad blockers before accessing their resources.
For Firefox, copy-paste about:addons on the address bar and press Enter. It will display the list of add-ons including the ad blockers. Click on disable for the ad blocker/s.
For Google Chrome, copy-paste chrome://extensions in the address bar and press Enter. This would show the list of extensions. Click on Remove for the ad blocker/s.
Solution 4] Delete temporary files and prefetch
While temporary files are simply to make sure Windows-based applications open faster, they could cause interference. For the issue being discussed in this post, we need to clear both the web cache and the temporary files on the system.
1] Press Win + R to open the Run window and type the command temp. Press Enter to open the folder for temporary files.
2] Click once on any of the files to highlight and then press CTRL + A to select all the files.
3] Hit Delete to delete the selected files, however, all files won’t get deleted since the system is still in use. It would prompt that certain files cannot be deleted and we could simply cancel to ignore that prompt.
Solution 5] Clear the web cache
For Firefox,
1] Copy-paste about:preferences#privacy in the address bar and press Enter. This would open the Privacy and Security settings.
2] In the Cookies and Site Data section, click on Clear Data to delete the web cache.
For Google Chrome,
1] Copy-paste chrome://settings/clearBrowserData in the address bar and press Enter. This would open the Privacy and Security settings.
2] Select what all you wish to delete and click on Clear data. However, cached files should be deleted.
We hope the above-mentioned steps would help resolve your issue.